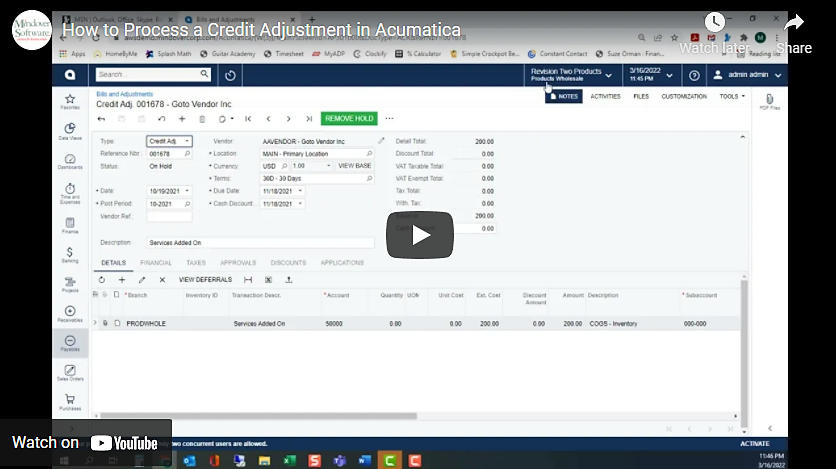in: Acumatica Tips & Tricks, Acumatica, Software Tips and Tricks
In this tutorial, we will learn how to process a credit adjustment in three simple steps. First, we will create the credit adjustment, then release the credit adjustment, and finally, pay the credit adjustment. In our example scenario, we have received a vendor’s debit memo charging $200 for additional services.
Acumatica Payables
For the first step, we need to create our credit adjustment. Start Acumatica and navigate to Payables, then click on Bills and Adjustments. From the toolbar, click (+) to Add New Record. A new window will open.
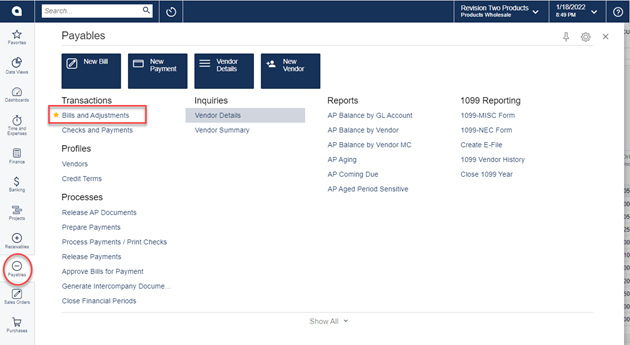
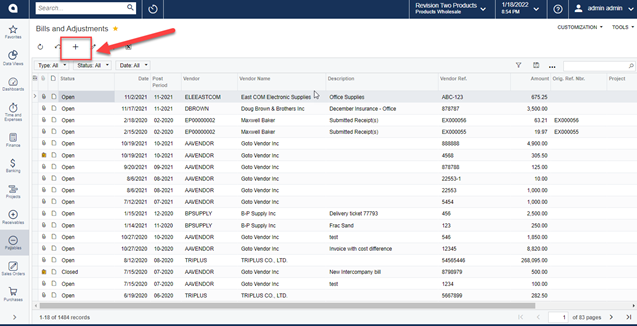
In the Summary section, we will add in our information. Specify the Type as a credit adjustment, select Vendor, put in Date of the original bill (in our example 10/19/2021), and fill in a Description.
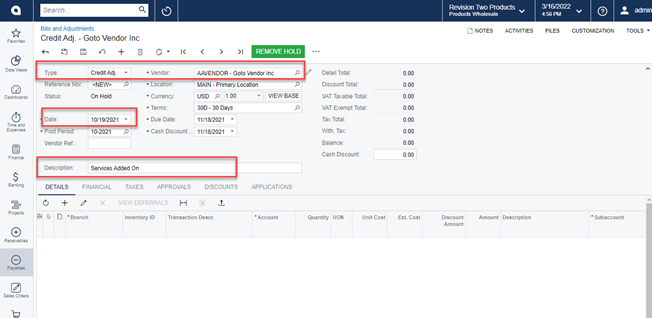
Next, on the Details tab, click Add Row. Then, specify the Branch, Account (this should default), fill in a transaction description, and the amount of the additional services, which for this example is $200.00. Scroll over to enter a Subaccount and Project. Click Save. Note: No inventory ID will be entered as we do not want to affect inventory.
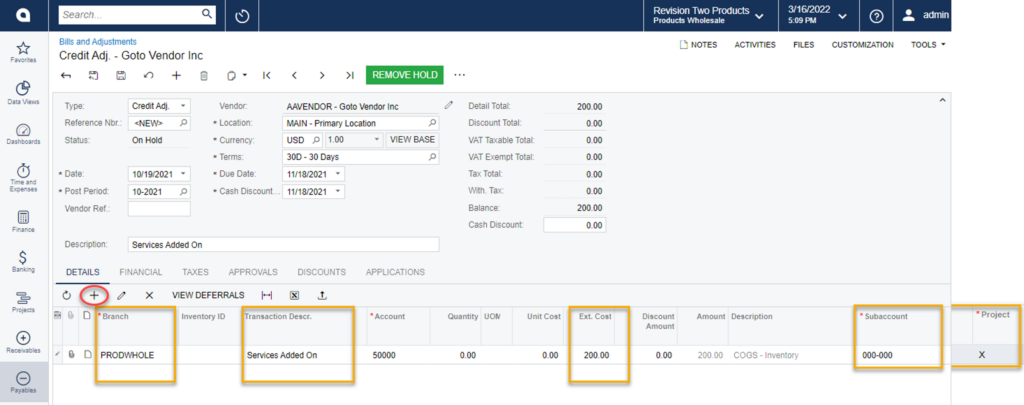
For Step two, we need to Release the credit adjustment. Still in the Bills and Adjustments screen, clear the Hold status in the Summary section. This will change the status to Balanced as we can only release documents in this status.
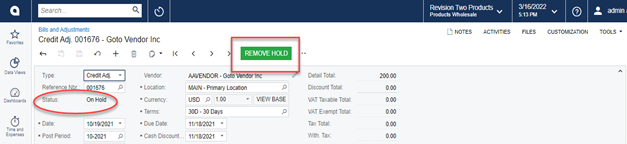
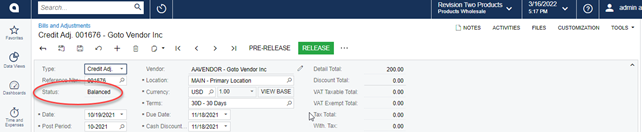
Next, on the toolbar, click Release. Notice that the status changes to Open. The second step is complete, and now we can check ourselves by going to the Financial Details tab.
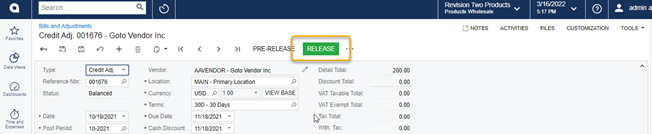
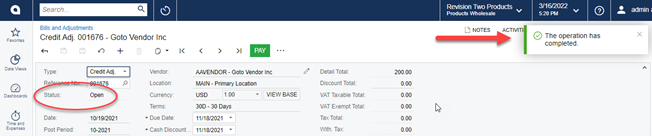
On the Financial tab, click on the batch number to see the newly generated batch in the system.
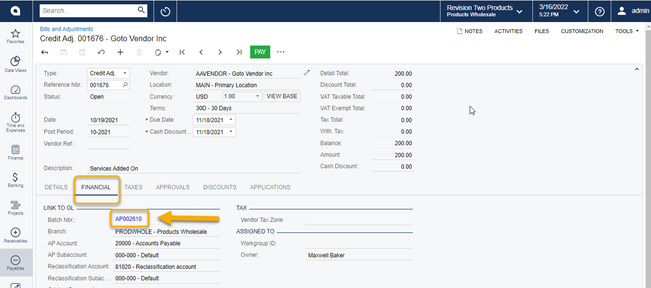
Notice that the credit journal entry increases the A/P balance by $200.00.
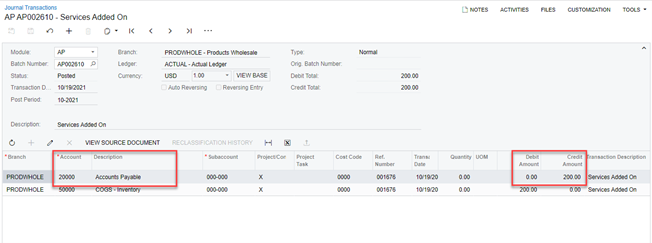
For the last step, we will release the credit adjustment, allowing for payment. Still on the Bills and Adjustments screen, click Pay from the tool bar. This opens the Checks and Payments screen.
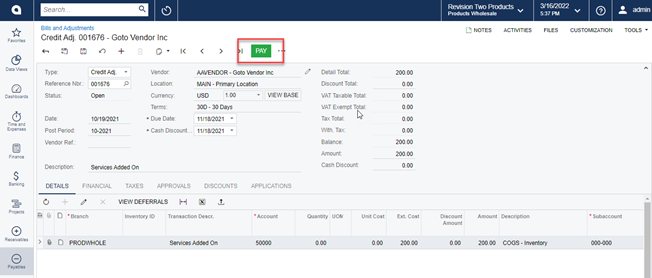
For this example, the pay type will be check. Notice that the status is On Hold. To remove this, simply click Remove Hold.
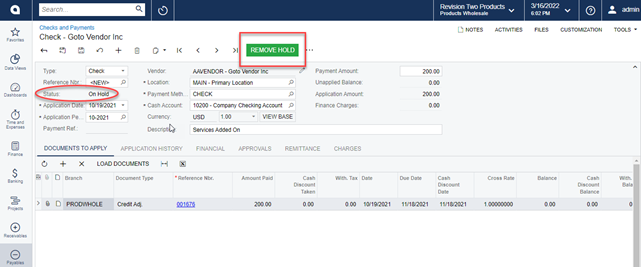
From this point, we would just follow the prompts to print and process the payment. Currently, there is no process to attach a credit adjustment to a specific invoice as with a debit adjustment. The payment will process the same as paying a bill. Yet, the credit adjustment and original bill payment can be processed together if desired.