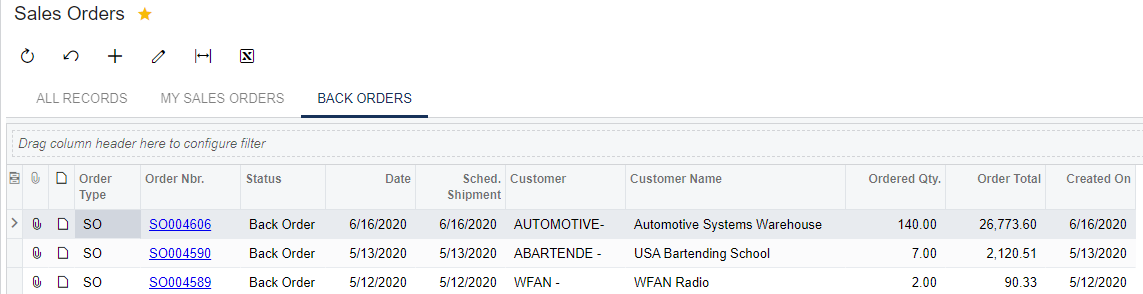in: Acumatica Tips & Tricks, Acumatica
Many times we find ourselves wanting a different tab in inquiry screens and using filters in Acumatica can accomplish this. In this example, we’ll look at how to set up a new filter in an Acumatica sales order and save it, so it’s always available.
Start Acumatica and navigate to Sales Orders > Transactions > Sales Orders. The current screen shows two tabs, All Records and My Sales Orders. However, both of these tabs contain too many records. We want to only look at Back Ordered Sales Orders each day.
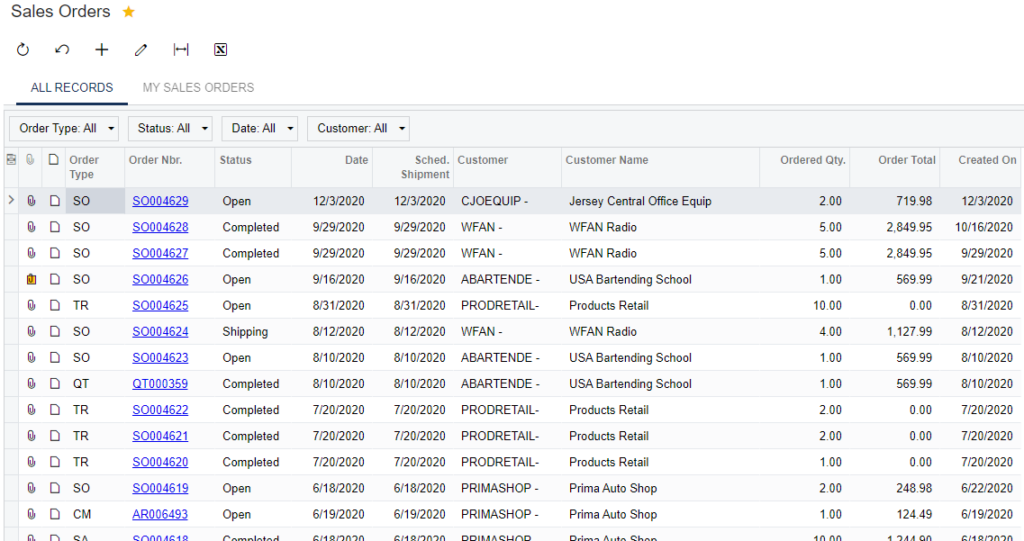
To get started, click on the little funnel to open the Filter Settings screen. This is where we start the setup process.
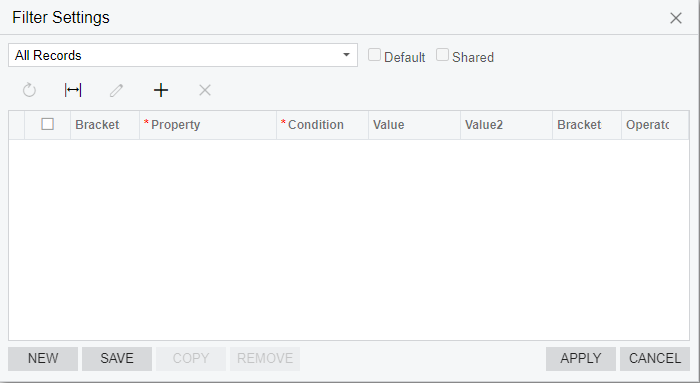
Click the + button to set up the values we want to select and save. Select Property and choose Status. Click Value and select Equals and then set Value to Back Order.
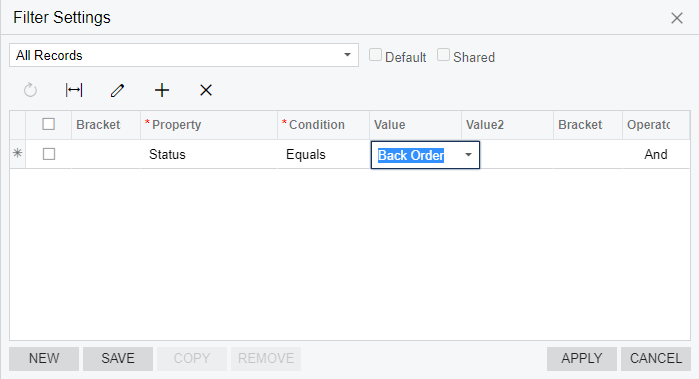
Check the Save button and name the new filter Back Orders and click OK. Click the Shared box so others can use the filter and click Apply.
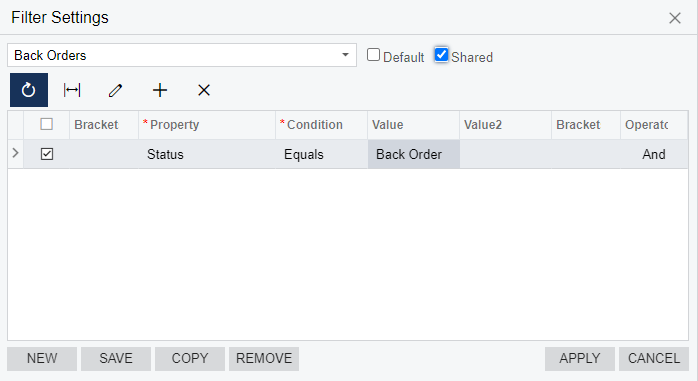
We now have a new tab that only shows our orders with a back-ordered status. This tab will be available each time we work within Acumatica.