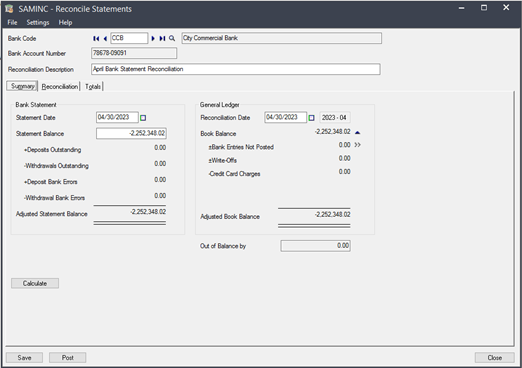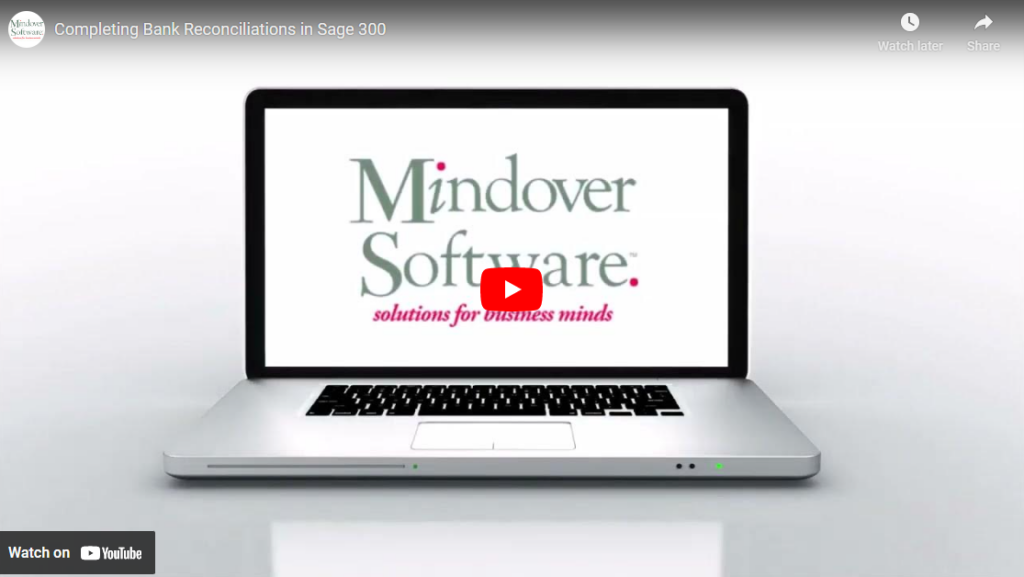in: Sage 300 ERP, Sage 300 ERP Tips and Tricks
Completing bank reconciliations from a statement is a simple process in Sage 300. In this tutorial, we will walk through the steps, which are the same for credit card reconciliations. Please Note: We will focus on the process, step-by-step, of reconciliations; not the numbers or bank entries. This is a sample company, and the digit entry may look different from what actual number entries will be.
Sage 300 Bank Services
Start Sage 300 and navigate to Common Services à Bank Services à Bank Transactions à Reconcile Statements.
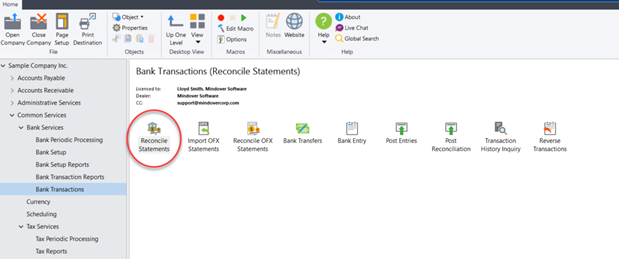
Double-click on Reconcile Statements to open the window. The Summary tab is the opening displayed screen.
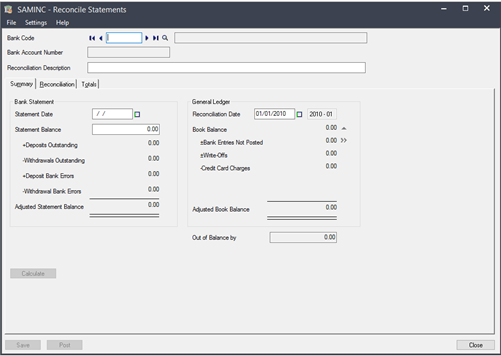
In the Bank Code field, enter which account the reconciliation will be prepared for. This can be done by typing in the field or using the finder icon to open the Banks list. Select the desired account.
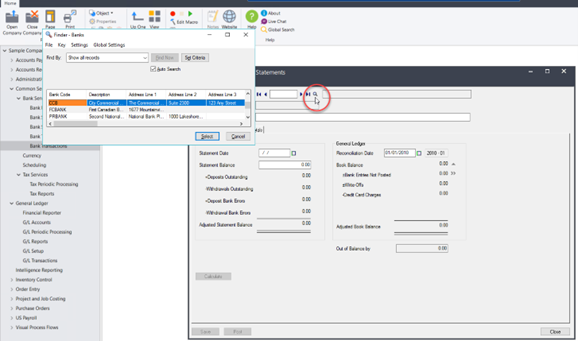
In the Reconciliation Description field, enter a brief description of the reconciliation. For example, a bank account statement reconciliation description. Note: The information from the last reconciliation will auto-populate in the fields based on the month’s entries.
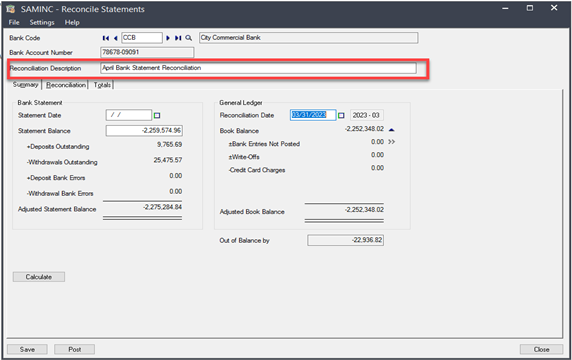
Now, we will start the reconciliation process. First, enter the correct dates in the Statement and Reconciliation Date fields. For this example, we will use the previous month end date in both fields.
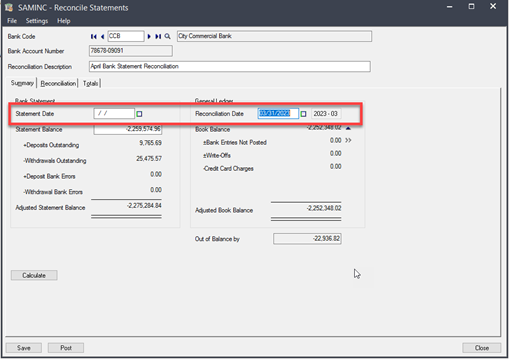
Next, enter the current ending balance from the bank statement. Notice that the account is now out of balance.
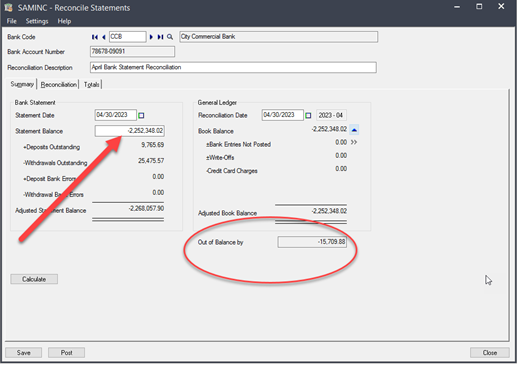
Navigate to the Reconciliation tab. A record of outstanding entries that need to be reconciled is listed.
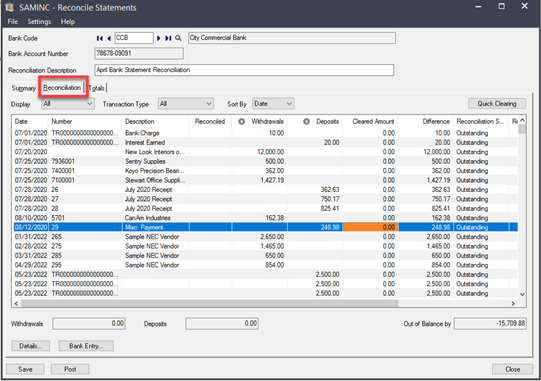
From the top, begin reconciling the entries in step with the bank (or credit card) statement deposits and withdrawals. Notice the running totals at the bottom of the page.
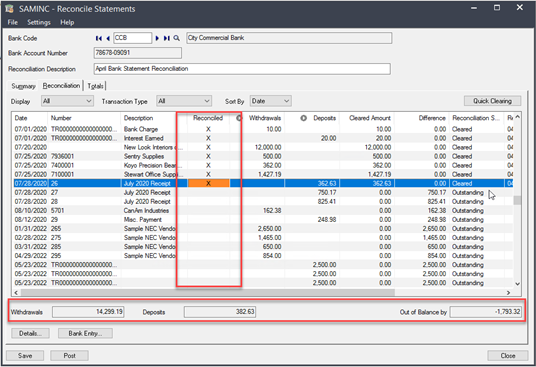
Continue reconciling the entire statement. When done, there will be no Out of Balance by amount. If out of balance amounts remain, double check the statement. Click Save and Post.
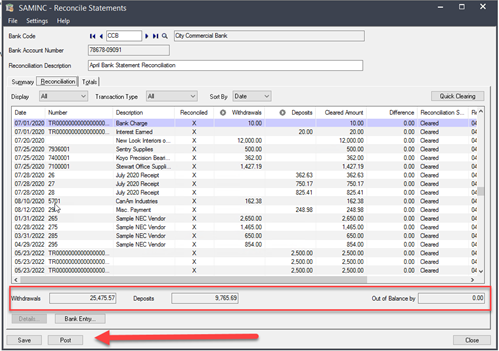
Note the Summary tab also shows that the statement is balanced. Next, click Close. Reconciliation is complete.